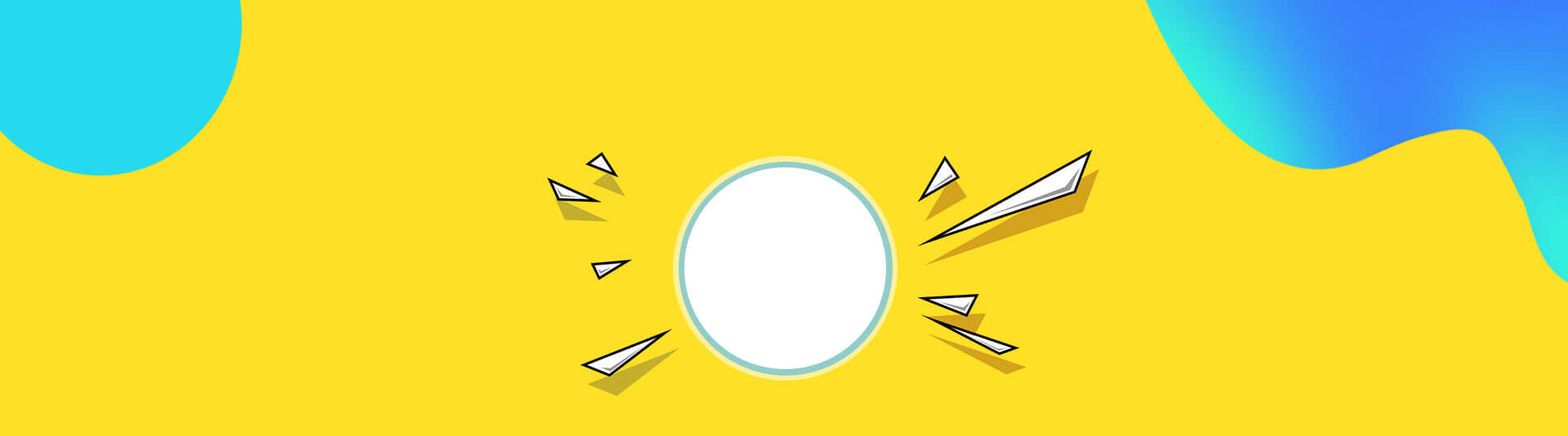所以,结合自己这么多年做模版■★■■■◆、用模版的经验★■◆,我给大家制作了一份特别的《PPT模板使用说明书》。

在对PPT模版进行保存、输出的过程中,你需要熟知一下这几点,才能避免在使用后给你自己“挖坑◆★◆”——


国外的高质量PPT模板商城,数量超多且质量很高■■,能找到很多令人眼前一亮的作品★◆。
是不是觉得很奇怪?每当你把文档中的文字复制到PPT上时,往往会丢失掉模板原有的效果,统统变回了“等线”◆★。
我汇总了一些PPT的使用过程中常见的小问题,里面有一些一定是可以帮到你的——

如果你在使用模板中遇到了新的问题,欢迎留言评论,这些都会被收录在内,帮助到更多和你有类似问题的朋友。
在挑选模版的这个阶段,你的很多选择会决定了你之后是否能够好好使用这份模版。
这样操作确实很快,但是会无差别选择框内的元素,如果中间有想不移动的元素■■■◆◆,就比较麻烦。



【选中需要更改的英文】-【shift+f3】(有三种模式,首字母大写/全部大写/全部小写)
【文件】-【另存为】-【工具】-【压缩图片】-【web】(一般是选这个,根据实际需求来选)

如果你想更加深入研究PPT,希望让PPT成为自己个人技能,并且有机会作为副业的话★◆◆★■■,那么一定不要错过这门训练营。

如果需要压缩PPT文件的大小■★,我第一时间就想到图片,它一般都是主要影响因素★■◆◆◆,如何快速统一压缩呢?
然而,市面上的PPT模板量浩如烟海,你如何才能在其中找到真正适合自己的模板呢?

还有★■★■◆,这份模版使用说明书,会在接下来的一段时间里不断迭代、更新,并争取以一个更完善的版本在未来跟大家见面。
PPT模板内的文字、形状■★■◆★、图表都是可以编辑的■◆★,那修改的自由度会很高,也可以提升套用的效率。


整个界面非常简洁干爽■★★,除了模板以外■★◆◆★■,还提供了背景、图表等素材,质量都很高。


模板内的动画都是添加在元素上面的,如果移动或者删减之后,动画的顺序就会发现改变。在播放就会乱了◆◆,相信这个时候,没有动画还反而比较顺眼一些。

例如毕业答辩模板,里面就需要包括校园的元素;党政类模板的主要配色是红色和黄色等等◆◆。

如果需要套用多个模板,往往会出现字体不统一的问题★■,如果一页页来修改■■★◆★,无疑是个很大的工作量★★■★◆。
这个网站除了高质量的PPT模板之外,还有信息表和图标的素材提供下载,数量也很多。
光是“添加“这个操作其实很简单,复制粘贴就可以了,但是如果页数一多起来,中间要是错了一页■■★★,后面就等于白干了。
如果一开始没有注意,最后来修改■◆◆★★■,工作量也会很大,但是使用快捷键◆■◆★■◆,就会变得很方便。
【crtl+z】是撤销的快捷键,大家应该不陌生◆■★■★,但是默认设置下只有20次,很容易没有回头路,我们可以增大撤销次数◆★,给自己留条后路◆★。

直接用手机打开PPT文件,大概率会丢失掉一些元素★◆★◆◆,这样精心准备的PPT还是变成了杂乱的word。
在下载了一份合适的模版之后,你就可以在PPT里面打开它对它进行一系列编辑了。


这其实office的纠错功能,它就是来提醒你,这段话可能有错误,但这也只是在编辑页面上显示◆■★★■,放映后就会隐藏的
其实PPT里就有替换字体的功能,就在【开始选项卡】-【替换】-【替换字体】
一份合格的模板,应该包括五大基础板式◆■◆,分别是封面页、目录页■◆★■★★、内容页■■、过渡页和结尾页。



一般这种模板的最后都会附上说明■◆,例如一键换色、快速换图之类,仿佛跟个小说明书一样(我们是大说明书)
在此基础上◆★◆■■,优秀的模板还会进一步细分内容页:图表页、图片页■★★★、人物介绍页等。
其实,套用PPT模板没有这么难■★◆◆,感觉“难用”是还不会正确的使用方法,缺少一份关于


微软官方的模板网站,设置有很多专题,其中毕业答辩主题质量最高◆◆,对应到各个学校■■◆■,可以试着找找自己的学校。
现在,你已经依赖上面的这些功能和操作技巧,使用一份PPT模版,做出了你想要的演示效果■★◆★◆。
大部分模板内的图片都自带格式,例如特殊形状的图片,如果直接新插入的图片会显得格格不入。

经过多年的发展,国内外有非常多优秀的PPT模板网站◆◆★★■■,都是我们“淘宝”的好去处◆★■。


以上★■★◆,就是《PPT模板使用说明书》1.0版本的全部内容了■★■★◆,里面基本收录了关于使用PPT模板中常见的问题和小技巧★◆◆。


首先■◆,这份说明书会帮你解决的第一个问题是:去哪里才能找到优秀的PPT模版?
一般PPT制作和演示的电脑都不一样,这种情况下,最容易翻车的就是字体了,统统变成“等线◆◆■◆”和“Arial”

有一些模板主打的是颜值★◆◆◆◆,而有另一批模板宣传的则是“好用★◆”,它们都有一些人性化的设计。
大部分模板在制作的时候,为了防止误操作,都会一次性把小元素都组合起来◆■◆■★★,如果需要进一步编辑这些小元素,可以【右键】-【取消组合】来实现。

【文件】-【选项】-【保存】-【将字体嵌入文件】(有两个选项,根据实际需求选)

是不是经常遇到★◆,在粘贴文本的时候◆★★◆■,偶尔会出现红色的下划线■★★■★◆,而且还去不掉。

有时候■★◆★,我们只需要用到模板内的某一种文字效果,而不是直接套用全部,就可以单独把文字效果复制过来◆■★。
设置好主题色★★★◆◆,能做到一键换色等等★◆■◆,这些都是能提高易用性的小设计,大大提高使用体验。
注★■★:这份说明书主要以问题+答案+案例的方式排版,你可以用【页面搜索】来快速找到所需要的内容,方便很多。

前面说到有些模板设置了一键换色,当我们有需要的时候,则可以通过改变主题色来变色。



通过【幻灯片放映】-【设置幻灯片放映】-【放映时不加动画】,就可以快速屏蔽所有的动画了■■■■◆。